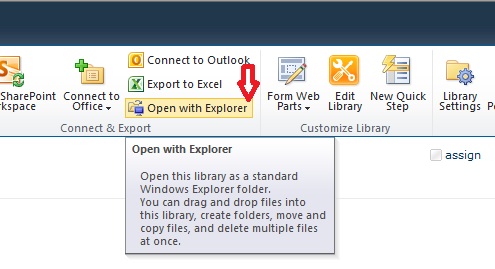Last week, I configured Form Based Authentication and for User Mangagement i used
codeplexfba project.
After finished all settings, I realized that I need to test send mail(Information sending to registered users for Membership Approving,Pending,Password Changing.....etc) functions. As you may know, I need to configure outgoing e-mail settings from SharePoint Central Administration with existed mail server.
The solution I used my Gmail account to send and receive email from my local SharePoint server via MailServer, it is a free e-mail server for Microsoft Windows. It’s used by Internet service providers, companies in all parts of the world.
It supports the common e-mail protocols (IMAP, SMTP and POP3) and can easily be integrated with many existing web mail systems. It has flexible score-based spam protection and can attach to your virus scanner to scan all incoming and outgoing email.
Prerequisites:
2. Enable the Gmail account for POP3 in Gmail, you can follow the instructions on how to do this here:
To configure the SMPT server:
Go to Control Panel, click on Turn Windows features on or off, go to Features, click Add Features, select SMTP Server from the list, click Add Required Role Services, click Next (a few times), click Install
or Go to Start,Administrative Tools,Select Server Manager go to Features,
click Add Features, select SMTP Server from the list, click Install.
If SMTP Feature installation sompleted successfully, SMTP feature will be add to IIS 6.0 Manager. SO now
Open Internet Information Services (IIS) 6.0 Manager under Administrative Tools,
expand the node with your local computer name on it, right click on SMPTP Virtual Server and go to Properties SMTP Virtual Server,
In SMTP Virtual Server click the Access tab, click on Relay …, select All except the list bellow and click OK
Click on the Delivery tab, click on Outbound Security,
On the new window that opens select Basic Authentication and type your Gmail (or Google Apps) email and password in the Username and Password fields, and also select TLS encryption
Again now click On the Delivery tab, click Outbound connections… and in the new window that opens change TCP port to 587
Once again in the Delivery tab, click on Advanced and in the new window that opens, in the Smart host field type smtp.gmail.com and click OK
click Apply, click OK
Make sure POP is enabled for your Gmail account (it will be in under Mail Settings -> Forwarding and POP/IMAP).
To configure SharePoint server to send emails through Gmail:
Open SharePoint Central Administration, go to System Settings, go to Configure outgoing e-mail settings type your computer name in the field Outbound SMTP server and type your Gmail email address in field From address
Now reset the IIS, Open " Run " command and type iisreset and click enter
And now Open the IIS 6.0 Manager and Start the Configured SMTP Server.
We can check about Out going Email settings for a particular web appllication, Go to Central Administration Site --> Application Management